PYNBM (Python Network Bookmark Manager) is a free application that helps system and network administrators dealing with a huge number of systems to quickly connect remotely to any host or network device.
PYNBM looks like a spreadsheet containing customizable tools in the context menu (ssh, vnc, http, telnet, scp… and everything you want), and offering the ability to continuously check systems state through an ICMP polling.
PYNBM is written in Python language, and is available for Windows.
Features
- Periodic ICMP ping polling of the hosts defined in the list, with optionnal file logging
- Customizable contextual menu : launch your own application or scripts and access indexed grid variables (ex : open Putty SSH with autologin with only one click, MS Remote Desktop autologin*, WinSCP autologin, etc)
- Select several items and start an extension on all of them in one click
- Get the returned value of an extension execution and put its value in a cell of your choice
- Customizable columns : add your very own columns to fit your needs
- Copy from MS Excel/Open Office Calc, and paste directly to the grid, and vice-versa
- Import / export CSV, with symetric AES key encryption of passwords fields
- Lock the grid feature : switch the grid to read only access, thus avoiding accidental modification
- Ability to toggle hiding of passwords on the grid
- Find items in the grid and find next features
- Sort columns ascending and descending
- Drag and drop columns to reorder
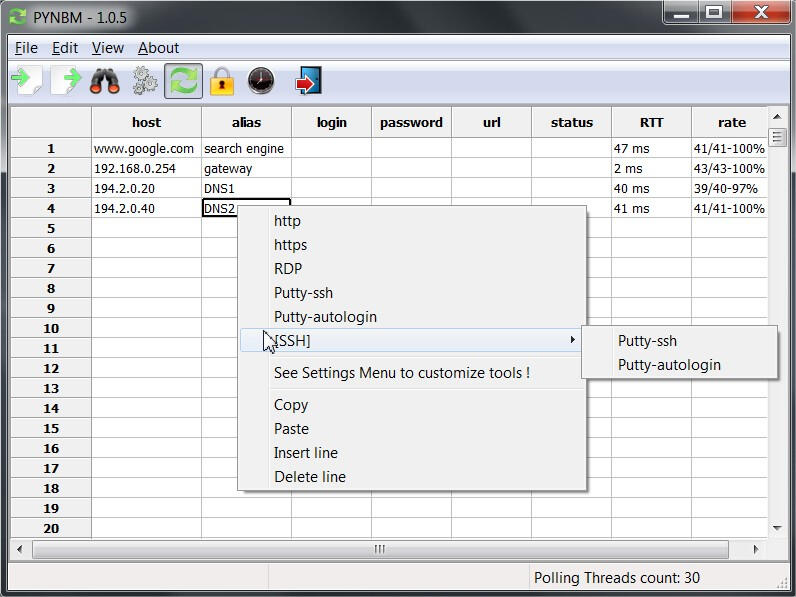
Download
Binaries :
Source code :
Documentation
Grid Edition
PYNBM grid can be edited like a classic spreadsheet. You can copy/paste directly from and to classic kind of spreadsheet (MS Excel or OpenOffice Calc).
- Column 1 of the grid (‘host’) is used to define IP or hostnames of hosts. You can use IPv4 or IPv6 notation. Hostnames must be fully qulified if they are not member of your default search domain.
- Column 2 (‘alias’) is used to define an alternative name / description of the host.
- Column 3 (‘login’) defines the login to be used to connect to the host.
- Column 4 (‘password’) defines the password to be used to connect to the host. The text of this column is white, thus is invisible by default.
- Column 5 (‘url’) is used to define a specific URL to access the web application hosted on the related host.
- Column 6 (‘status’) serves to toggle a host in disabled state (type disabled in state field), thus avoiding the polling threads to send request to this host.
- Column 7 (‘RTT’, aka Round Trip Time) is filled by the polling threads.
- Column 8 (‘Rate’) is filled by the polling threads with the percentage and count of successful pollings.
The grid can be switched in read-only mode with the ‘lock the grid’ button and menu, thus avoinding accidental modification.
Right-click on column header to sort ascending or desending. Double click on column header resizes the width to fit the contents.
ALT+ENTER Keys combination lets you enter a newline so that you can enter multiline text in a cell.
Using the Poller
The Poller can be toggled to start / stop the periodic polling, each host’s RTT and Rate field will automatically be filled.
Settings
PYNBM settings screen lets you define
- the ICMP poller interval and timeout.
- the polling thread count. This defines the number of polling thread that work together in parallel to poll the list of hosts. Setting a value over 100 can cause very high CPU utilization and lead to a freeze of the application.
- the activation of the file logging facility and the target file.
- The grid lines count defines the number of lines you want in your grid on startup. The modification of this field value requires a restart of the application.
- The custom columns field defines the list of additionnal custom columns, separated by semi-colons. Custom columns contents can be accessed by the Context Menu Custom Tools. The modification of this field value requires a restart of the application.
The settings menu also presents a button that will bring up your text editor upon the Extensions.conf file, thus letting you update its contents. No restart of the application is required after saving changes to the file, the next right-click on the grid will reflect your changes.
The settings menu lets you choose with a checkbox if you want to automatically load the last opened CSV file upon startup or not.
Finally, you can select if you want PYNBM to check for any available update on startup.
CSV Import/Export
PYNBM lets you import data to the grid from a CSV file (semi-colon field separator). The export functionnality dumps the grid to a CSV file, and prompts you for an optionnal passphrase to encrypt the password field with AES algorithm. Imports of encrypted files in PYNBM automatically ask you for the decrypt passphrase.
Context Menu Tools Customization
By default the context menu contains http and https tools, they both launch your default web browser upon the related host.
On MS Windows only, you’ll get a RDP tool that launches the terminal service client (mstsc.exe) upon the related host, and will try to authenticate you automatically with the informations entered in login and password fields. To log with a Domain user, you have to define the username in the form <DOMAIN>\<username>.
Context menu is customizable. Its configuration file “extensions.conf” is located in your “Application Data\PYNBM” directory on MS Windows, and in “~/Library/Application Support/PYNBM” on Mac OSX platforms. You can also get a direct access to the file from the settings menu by clicking on the “customize extensions” button. Saving your changes to the configuration file will immediately bring your modifications in the right-click menu.
To access grid parameters when launching a tool, you can use specific variables of kind ${n} with n corresponding to the index of column.
${1} references first column in the grid, ie host
${2} references second column in the grid, ie alias
${3} references third column in the grid, ie login
${4} references fourth column in the grid, ie password
… and so on.
Example settings for commonly used tools :
SFTP-autologin=C:\Program Files\Winscp\winscp.exe sftp://${3}:${4}@${1}
SCP-autologin=C:\Program Files\Winscp\winscp.exe scp://${3}:${4}@${1}
Putty-autologin=C:\Program Files\Putty\Putty.exe ${3}@${1} -pw ${4}
FTP=C:\Program Files\FileZilla FTP Client\filezilla.exe ftp://${3}:${4}@${1}
Don’t hesitate to send me your custom command-line tools, so that I can share them here !
Contributions from Benoît :
Auto Login to Cisco CUCM with Firefox (on one line. Benoît uses custom columns and refers for login and password respectively in columns id 9 and 10) :cucm-autologin=C:\Program Files (x86)\Mozilla Firefox\firefox.exe https://${1}:8443/ccmadmin/j_security_check?j_password=${10}&j_username=${9}
Auto Login to Cisco Unity Connection with Firefox (on one line, like above login and password respectively taken from columns id 9 and 10) :
cuc-autologin=C:\Program Files (x86)\Mozilla Firefox\firefox.exe https://${1}:8443/cuadmin/j_security_check?j_password=${10}&j_username=${9}
vSphere (on one line) :vSphere=C:\Program Files (x86)\VMware\Infrastructure\Virtual Infrastructure Client\Launcher\VpxClient.exe -s ${1} -u ${3} -p ${4}
To organize the items in context menu, you can insert separators by inserting the keyword “Context_Menu_Separator” on a line. This way, tools defined above and below this keyword will appear separated by a line in the context menu.
Since version 1.0, you can now add one-level submenus, thus providing a better organization of you tools. You need to add square braquets to enclose the submenu name, the next line will be considered as submenus items. An empty line will mark the end of the submenu. See the Extensions.conf file for more examples.
Context Menu Tools Customization : returned values
You can make PYNBM get the value returned by an external program, and put this value in a a column of you choice.
Let’s take a simple example to illustrate the concept. You can imagine a custom tool that performs a DNS name-lookup, and returns the IP address of a host defined in the grid. We can also imagine that you want the returning value to be written in the column id 10.
To achieve this, on a Mac OSX system you would create an custom extension tool like this :
${10}:NameLookup=dig ${1} +short
Literally, this will create a right-click menu labelled “NameLookup” which performs a “dig <host> +short” and the returned value would be inserted in column 10.
Now you can imagine whatever you want, and for example you can :
- execute a database request based on any parameters and the returned values can be inserted directly in the grid
- execute a script/program that does whatever you want, pass it the needed parameters from the grid, and collect the output to write the result in an other field
- make (reverse-)DNS lookups
- send SNMP requests
- and much more…
Combined with the capability to select multiple items and start any custom extension tool sequentially upon them, PYNBM lets you industrialize many tasks.
Windows Examples for respectively Name Lookup, and reverse Name Lookup (uses MS Powershell one-liners):
${9}:NameLookup=powershell ([System.Net.Dns]::GetHostAddresses('${1}')[0].ipaddresstostring)
${10}:Reverse-NameLookup=powershell ([System.Net.Dns]::GetHostEntry('${1}').HostName)
About
License
PYNBM is free and open source software, so use it at your own risk.
The license is GPLv3.
About the developer
PYNBM is developed by Florian Perves

